Pyecharts学习记录
引言
大一下修过《人工智能程序设计》,在那里初次接触了pyecharts,一个可视化效果非常好的图表绘画库,但当时前端知识为0,只能生成一个html文件之后截屏使用。最近随着博客的搭建,接触了一些HTML的知识,昨天又成功嵌入了一个echarts图表,随即兴趣大发,准备复习下原来学过的知识并将其制成个人手册,使得博客的多样性更加丰富,同时为日后的数据可视化工作提供模板和带来便利。
参考
本文是对官方教程的提炼,其中会删减不重要的内容,所以获得全部内容还请参考这里
Pyecharts获取相关
命令行输入
pip3 install pyecharts
就可以获取v1的pyecharts,顺带一提,当年学习的是v0.5的pyecharts,接口与现在是有区别的。
我们运行下面的$Python$脚本来测试安装是否成功:
>> import pyecharts
>> print(pyecharts.__version__)
1.9.0
快速开始
我们用官网的例子作为快速开始程序:
from pyecharts.charts import Bar
bar = Bar()
bar.add_xaxis(["衬衫", "羊毛衫", "雪纺衫", "裤子", "高跟鞋", "袜子"])
bar.add_yaxis("商家A", [5, 20, 36, 10, 75, 90])
bar.render()
调用bar的render函数可以将图表以html格式到处,默认是保存在脚本所在文件夹里,默认名是render.html,自然,你可以自定义保存路径和文件名。
链式调用
你也可以链式调用函数以生成图表:
from pyecharts.charts import Bar
bar = (
Bar()
.add_xaxis(["衬衫", "羊毛衫", "雪纺衫", "裤子", "高跟鞋", "袜子"])
.add_yaxis("商家A", [5, 20, 36, 10, 75, 90])
)
bar.render()
两脚本的执行结果相同:
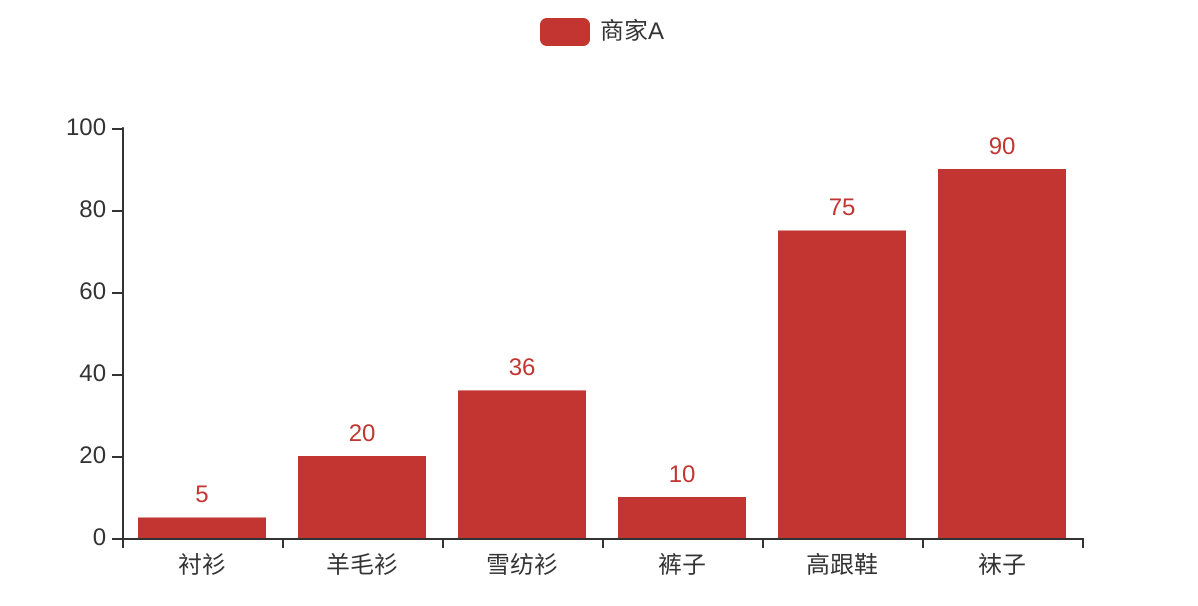
使用配置项
我们当然不能傻瓜一般地使用默认生成的图表,若我们想要修改大小,颜色,主题等配置时,就要用到options配置项,“在pyecharts中,一切皆Options”
from pyecharts.charts import Bar
from pyecharts import options as opts
bar = (
Bar()
.add_xaxis(["衬衫", "羊毛衫", "雪纺衫", "裤子", "高跟鞋", "袜子"])
.add_yaxis("商家A", [5, 20, 36, 10, 75, 90])
.set_global_opts(title_opts=opts.TitleOpts(title="主标题", subtitle="副标题"))
# 或者直接使用字典参数
# .set_global_opts(title_opts={"text": "主标题", "subtext": "副标题"})
)
bar.render()
可以发现我们为图表加入了主标题和副标题:
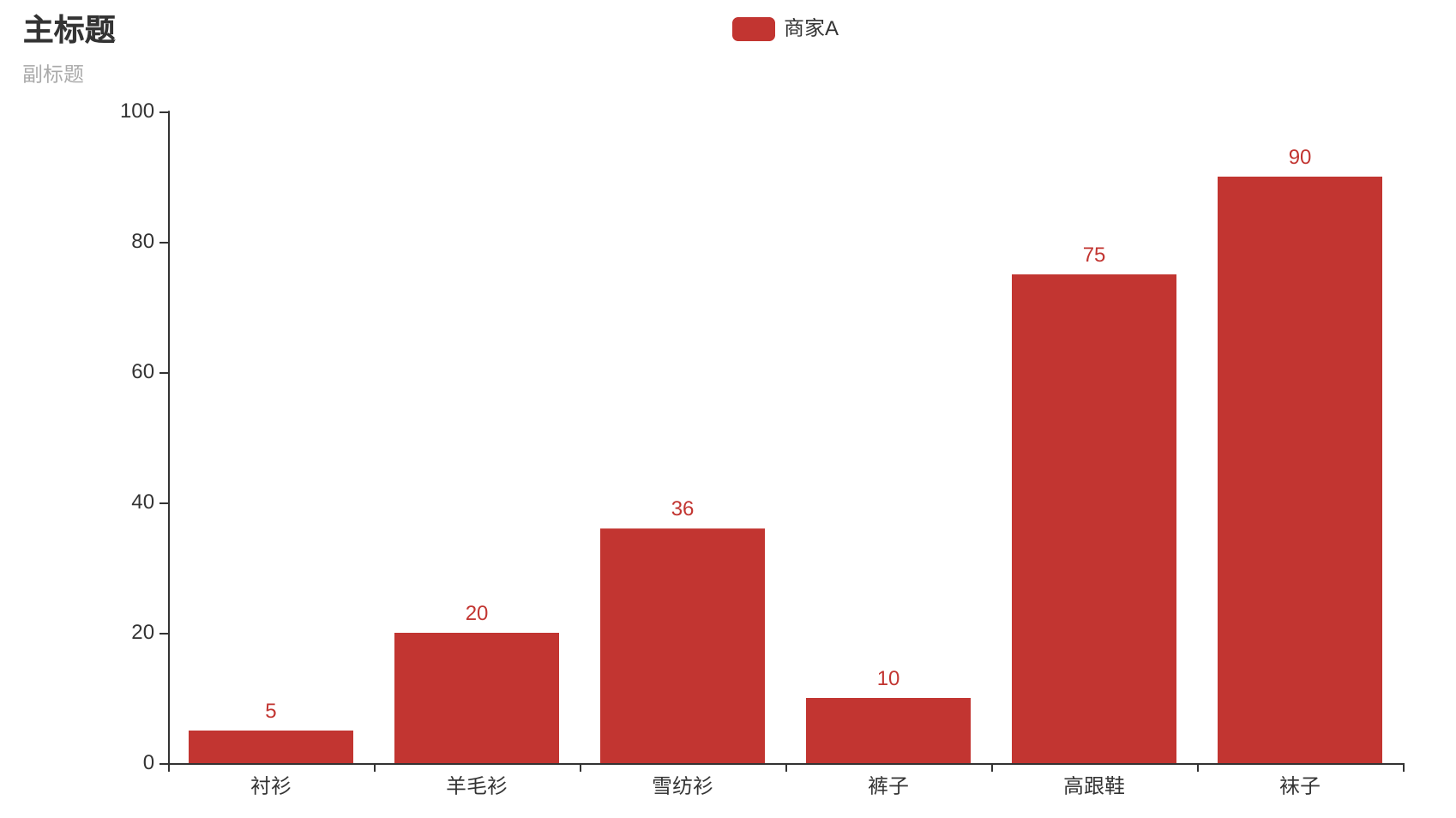
使用主题
主题的使用可以使你的可视化效果更好,更有美观性。
from pyecharts.charts import Bar
from pyecharts import options as opts
# 内置主题类型可查看 pyecharts.globals.ThemeType
from pyecharts.globals import ThemeType
bar = (Bar(init_opts=opts.InitOpts(theme=ThemeType.LIGHT)).add_xaxis(
["衬衫", "羊毛衫", "雪纺衫", "裤子", "高跟鞋",
"袜子"]).add_yaxis("商家A", [5, 20, 36, 10, 75, 90]).add_yaxis(
"商家B", [15, 6, 45, 20, 35, 66]).set_global_opts(
title_opts=opts.TitleOpts(title="主标题", subtitle="副标题")))
bar.render()
下面是主题效果:
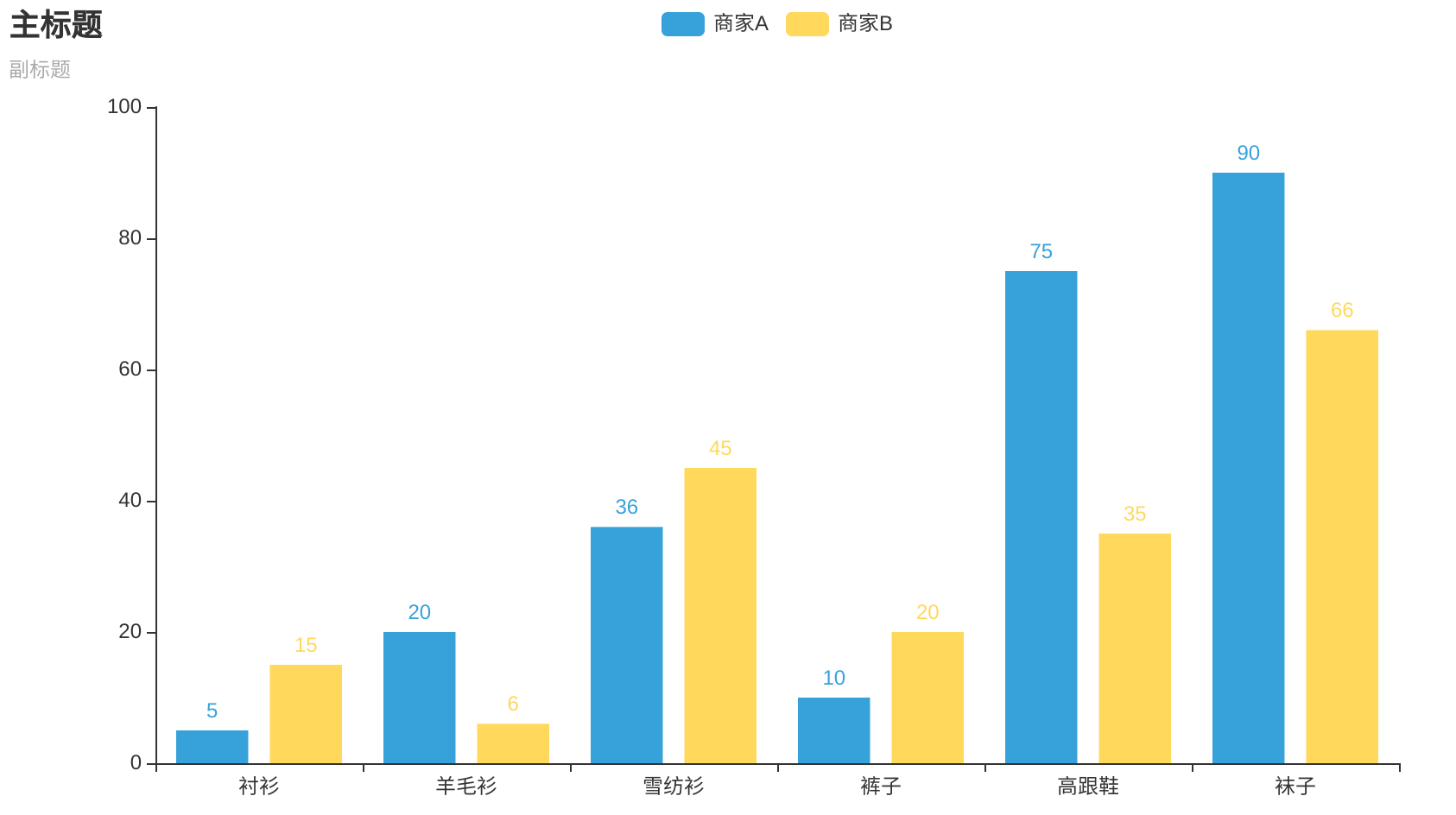
图表嵌入
我们可以在个人博客中嵌入pyecharts生成的HTML文件,接下来可以看到它比图表更具有表现力。我们用上面的图表作为测试。
这个就是我们生成的HTML文件。我们按照网上的方法,修改HTML文件中图表的大小,再利用iframe标签进行插入:
<iframe src="/file/pyecharts1.html"
scrolling="no"
allowfullscreen="true"
width="700"
height="400"
frameborder="no">
</iframe>
我们在这里将width和height设置为700和400,那么在HTML文件中,就需要将HTML的配置项中的宽度和高度设为相同值:
<div id="6329c2a1f2e0414b8bb6cc96d72d8f51"
class="chart-container"
style="width:700px; height:400px;">
</div>
效果如下,你可以将光标移动到色块上观察效果:
全局配置项
全局配置项可通过set_global_opts方法设置。
下面是各种配置项的位置情况:
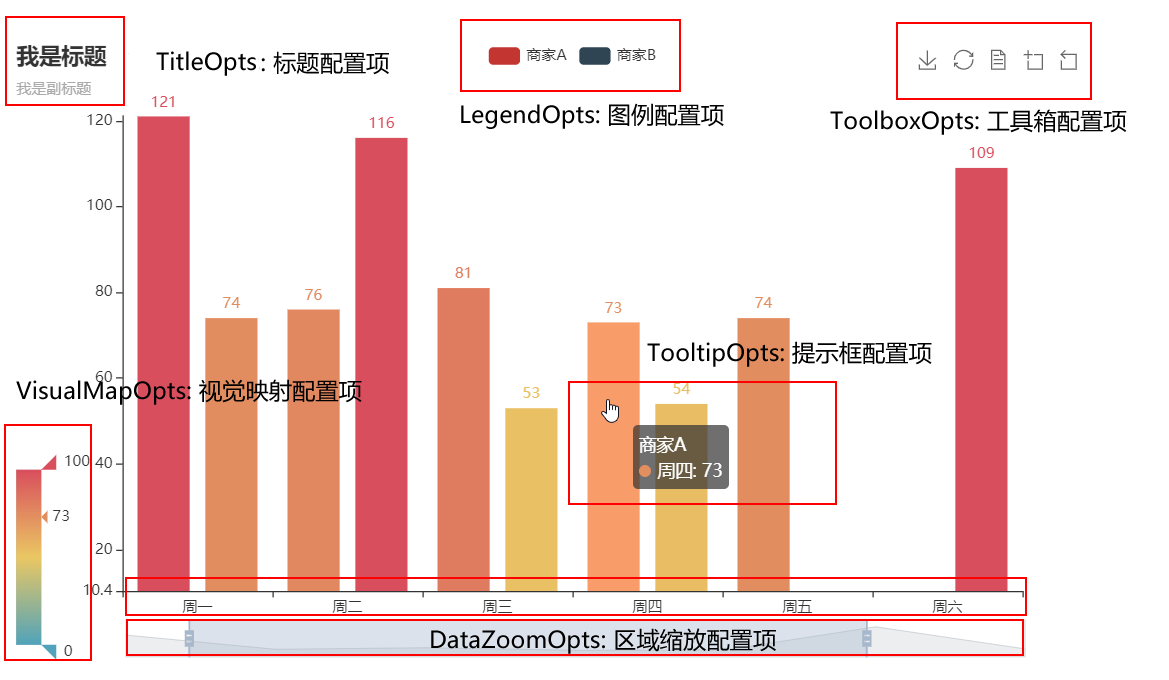
我们在此记录较重要和常用的配置
初始化配置项
我们在之前设置主题时用到了下面的语句:
Bar(init_opts=opts.InitOpts(theme=ThemeType.LIGHT)
这里就是初始化配置项填写的位置,具体参数说明:
| 参数名 | 数据类型 | 默认值 | 说明 |
|---|---|---|---|
| width | str | “900px” | 图表画布宽度,css长度单位 |
| height | str | “500px” | 图表画布高度,css长度单位 |
| chart_id | Optional[str] | None | 图表 ID,图表唯一标识,用于在多图表时区分 |
| renderer | str | “canvas” | 渲染风格,可选 “canvas”,”svg” |
| page_title | str | “Awesome-pyecharts” | 网页标题 |
| theme | str | “white” | 图表主题 |
| bg_color | Optional[str] | None | 图表背景颜色 |
| js_host | str | ”” | 远程 js host,如不设置默认为 https://assets.pyecharts.org/assets/” |
| animation_opts | Union[AnimationOpts, dict] | AnimationOpts() | 画图动画初始化配置,参考 global_options.AnimationOpts |
标题配置项
我们要这样修改标题配置项:
bar.set_global_opts(title_opts={"text": "主标题", "subtext": "副标题"}
更多配置如下表所示:
| 参数名 | 数据类型 | 默认值 | 说明 |
|---|---|---|---|
| title | Optional[str] | None | 主标题文本,支持使用 \n 换行。 |
| title_link | Optional[str] | None | 主标题跳转 URL 链接 |
| title_target | Optional[str] | None | 主标题跳转链接方式,默认值是: blank ,可选参数: ‘self’, ‘blank’ ,self’ 当前窗口打开; ‘blank’ 新窗口打开 |
| subtitle | Optional[str] | None | 副标题文本,支持使用 \n 换行 |
| subtitle_link | Optional[str] | None | 副标题跳转 URL 链接 |
| subtitle_target | Optional[str] | None | 副标题跳转链接方式,默认值是: blank ,可选参数: ‘self’, ‘blank’ ,self’ 当前窗口打开; ‘blank’ 新窗口打开 |
| pos_left | Optional[str] | None | title 组件离容器左侧的距离,left 的值可以是像 20 这样的具体像素值,可以是像 ‘20%’ 这样相对于容器高宽的百分比,也可以是 ‘left’, ‘center’, ‘right’ |
| padding | Union[Sequence, Numeric] | 5 | 标题内边距,单位px,默认各方向内边距为5,接受数组分别设定上右下左边距,分别设置四个方向的内边距:padding: [5, 10, 5, 10],分别是上,右,下,左 |
| item_gap | Numeric | 10 | 主副标题之间的间距 |
其余的配置相对来说不是很重要,在此省略。
图表
接下来会介绍几类常用的图表的例子,并将其嵌入在网页中
柱状图
import pyecharts.options as opts
from pyecharts.charts import Bar, Line
x_data = ["1月", "2月", "3月", "4月", "5月", "6月", "7月", "8月", "9月", "10月", "11月", "12月"]
bar = (
Bar(init_opts=opts.InitOpts(width="1600px", height="800px"))
.add_xaxis(xaxis_data=x_data)
.add_yaxis(
series_name="蒸发量",
y_axis=[
2.0,
4.9,
7.0,
23.2,
25.6,
76.7,
135.6,
162.2,
32.6,
20.0,
6.4,
3.3,
],
label_opts=opts.LabelOpts(is_show=False),
)
.add_yaxis(
series_name="降水量",
y_axis=[
2.6,
5.9,
9.0,
26.4,
28.7,
70.7,
175.6,
182.2,
48.7,
18.8,
6.0,
2.3,
],
label_opts=opts.LabelOpts(is_show=False),
)
.extend_axis(
yaxis=opts.AxisOpts(
name="温度",
type_="value",
min_=0,
max_=25,
interval=5,
axislabel_opts=opts.LabelOpts(formatter="{value} °C"),
)
)
.set_global_opts(
tooltip_opts=opts.TooltipOpts(
is_show=True, trigger="axis", axis_pointer_type="cross"
),
xaxis_opts=opts.AxisOpts(
type_="category",
axispointer_opts=opts.AxisPointerOpts(is_show=True, type_="shadow"),
),
yaxis_opts=opts.AxisOpts(
name="水量",
type_="value",
min_=0,
max_=250,
interval=50,
axislabel_opts=opts.LabelOpts(formatter="{value} ml"),
axistick_opts=opts.AxisTickOpts(is_show=True),
splitline_opts=opts.SplitLineOpts(is_show=True),
),
)
)
line = (
Line()
.add_xaxis(xaxis_data=x_data)
.add_yaxis(
series_name="平均温度",
yaxis_index=1,
y_axis=[2.0, 2.2, 3.3, 4.5, 6.3, 10.2, 20.3, 23.4, 23.0, 16.5, 12.0, 6.2],
label_opts=opts.LabelOpts(is_show=False),
)
)
bar.overlap(line).render("mixed_bar_and_line.html")
饼图
from pyecharts import options as opts
from pyecharts.charts import Pie
from pyecharts.faker import Faker
c = (
Pie()
.add("", [list(z) for z in zip(Faker.choose(), Faker.values())])
.set_global_opts(title_opts=opts.TitleOpts(title="Pie-Base"))
.set_series_opts(label_opts=opts.LabelOpts(formatter="{b}: {c}"))
.render("./file/pie_base.html")
)
这里的数据来自Pyecharts提供的dataset,但我们可以知道数据格式必须是list(dict)。
关系图
from pyecharts import options as opts
from pyecharts.charts import Graph
nodes = [
{"name": "node 1", "symbolSize": 10},
{"name": "node 2", "symbolSize": 20},
{"name": "node 3", "symbolSize": 30},
{"name": "node 4", "symbolSize": 40},
{"name": "node 5", "symbolSize": 50},
{"name": "node 6", "symbolSize": 40},
{"name": "node 7", "symbolSize": 30},
{"name": "node 8", "symbolSize": 20},
]
links = []
for i in nodes:
for j in nodes:
links.append({"source": i.get("name"), "target": j.get("name")})
c = (
Graph()
.add("", nodes, links, repulsion=8000)
.set_global_opts(title_opts=opts.TitleOpts(title="Graph-Base"))
.render("graph_base.html")
)
我们将每个节点之间都连上:
雷达图
import pyecharts.options as opts
from pyecharts.charts import Radar
v1 = [[4300, 10000, 28000, 35000, 50000, 19000]]
v2 = [[5000, 14000, 28000, 31000, 42000, 21000]]
(Radar(init_opts=opts.InitOpts(
width="1280px", height="720px", bg_color="#CCCCCC")).add_schema(
schema=[
opts.RadarIndicatorItem(name="销售(sales)", max_=6500),
opts.RadarIndicatorItem(name="管理(Administration)", max_=16000),
opts.RadarIndicatorItem(name="信息技术(Information Technology)",
max_=30000),
opts.RadarIndicatorItem(name="客服(Customer Support)", max_=38000),
opts.RadarIndicatorItem(name="研发(Development)", max_=52000),
opts.RadarIndicatorItem(name="市场(Marketing)", max_=25000),
],
splitarea_opt=opts.SplitAreaOpts(
is_show=True, areastyle_opts=opts.AreaStyleOpts(opacity=1)),
textstyle_opts=opts.TextStyleOpts(color="#fff"),
).add(
series_name="预算分配(Allocated Budget)",
data=v1,
linestyle_opts=opts.LineStyleOpts(color="#CD0000"),
).add(
series_name="实际开销(Actual Spending)",
data=v2,
linestyle_opts=opts.LineStyleOpts(color="#5CACEE"),
).set_series_opts(label_opts=opts.LabelOpts(
is_show=False)).set_global_opts(
title_opts=opts.TitleOpts(title="基础雷达图"),
legend_opts=opts.LegendOpts()).
render("/home/welt/Desktop/Kaslanarian.github.io/file/basic_radar_chart.html")
)
散点图
from pyecharts import options as opts
from pyecharts.charts import Scatter
from pyecharts.faker import Faker
c = (
Scatter()
.add_xaxis(Faker.choose())
.add_yaxis("商家A", Faker.values())
.set_global_opts(
title_opts=opts.TitleOpts(title="Scatter-VisualMap(Color)"),
visualmap_opts=opts.VisualMapOpts(max_=150),
)
.render("scatter_visualmap_color.html")
)
3D曲面图
import math
from typing import Union
import pyecharts.options as opts
from pyecharts.charts import Surface3D
def float_range(start: int,
end: int,
step: Union[int, float],
round_number: int = 2):
"""
浮点数 range
:param start: 起始值
:param end: 结束值
:param step: 步长
:param round_number: 精度
:return: 返回一个 list
"""
temp = []
while True:
if start < end:
temp.append(round(start, round_number))
start += step
else:
break
return temp
def surface3d_data():
for t0 in float_range(-3, 3, 0.05):
y = t0
for t1 in float_range(-3, 3, 0.05):
x = t1
z = math.sin(x**2 + y**2) * x / 3.14
yield [x, y, z]
(Surface3D(init_opts=opts.InitOpts(width="1600px", height="800px")).add(
series_name="",
shading="color",
data=list(surface3d_data()),
xaxis3d_opts=opts.Axis3DOpts(type_="value"),
yaxis3d_opts=opts.Axis3DOpts(type_="value"),
grid3d_opts=opts.Grid3DOpts(width=100, height=40, depth=100),
).set_global_opts(visualmap_opts=opts.VisualMapOpts(
dimension=2,
max_=1,
min_=-1,
range_color=[
"#313695",
"#4575b4",
"#74add1",
"#abd9e9",
"#e0f3f8",
"#ffffbf",
"#fee090",
"#fdae61",
"#f46d43",
"#d73027",
"#a50026",
],
)).render("surface_wave.html"))
树图
from pyecharts import options as opts
from pyecharts.charts import Tree
data = [
{
"children": [
{"name": "B"},
{
"children": [{"children": [{"name": "I"}], "name": "E"}, {"name": "F"}],
"name": "C",
},
{
"children": [
{"children": [{"name": "J"}, {"name": "K"}], "name": "G"},
{"name": "H"},
],
"name": "D",
},
],
"name": "A",
}
]
c = (
Tree()
.add("", data)
.set_global_opts(title_opts=opts.TitleOpts(title="Tree-基本示例"))
.render("/home/welt/Desktop/Kaslanarian.github.io/file/tree_base.html")
)
至此,我们总结出大部分常用的图表的基本形式,如果对自定义要求不高的话,完全可以做到开箱即用。